サイトの内容をコピーされない様に対策をする場合、プラグインを用いてテキストの選択や画像の保存を禁止することができます。
また、必要に応じて特定のページだけコピーできるように設定することも可能です。
今回紹介するプラグインは【WP Content Copy Protection with color design】です。
ワードプレスでコピーを防ぐプラグインを設定
ワードプレスのプラグインより【WP Content Copy Protection with color design】を検索します。
インストール後、有効ボタンを押します。
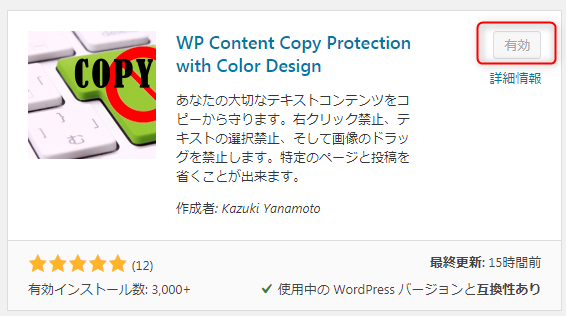
インストールした、【WP Content Copy Protection with color design】を有効にするとワードプレスの設定に【WP Protect設定】の項目が追加されます。
【WP Protect設定】をクリックし、設定を行います。
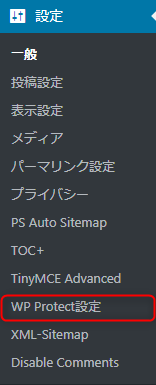
設定画面は下図のようになっています。
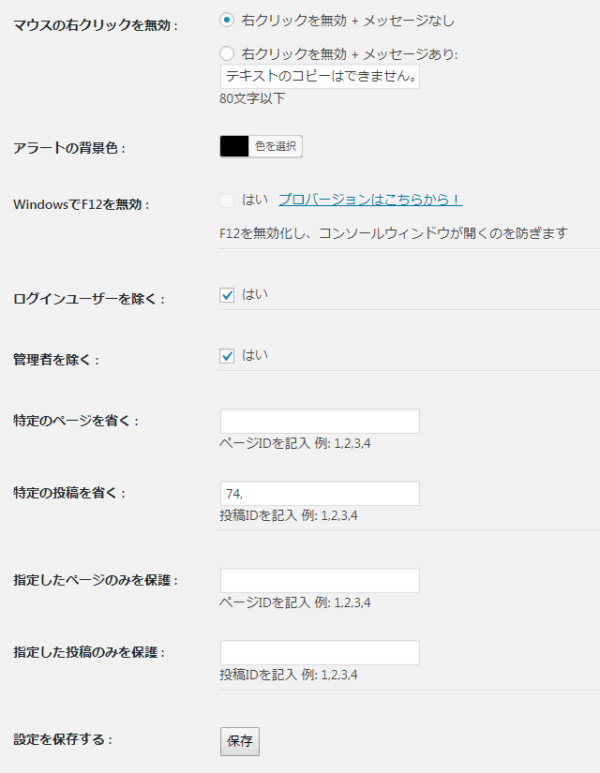
マウスの右クリックを無効
右クリック時にメッセージを表示させるかどうかの設定になります。
私の場合特にメッセージは、不要なので『メッセージなし』を選択しました。
メッセージありの場合は、表示させる文字を任意で設定できます。
デフォルトでは『テキストのコピーはできません。』となっています。
アラートの背景色
メッセージありの場合、メッセージの背景色の設定になります。
メッセージを表示した場合、右クリックすると下図のようになります。(背景色:黒で設定)
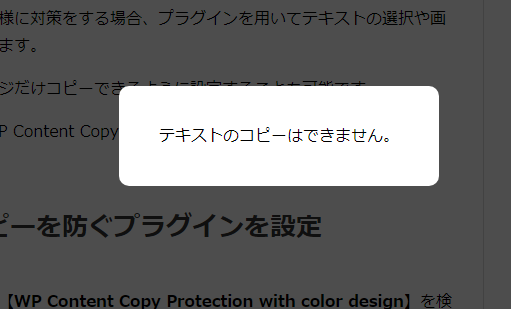
WindowsでF12を無効
この機能はプロバージョンにすれば使えるみたいです。
タイトルの通りウェブブラウザのF12キーを無効化する機能です。
ログインユーザーを省く
チェックを入れるとログインユーザーはテキストコピーができるようになります。
管理者を省く
チェックを入れると管理者はテキストコピーができるようになります。

特定のページを省く
固定ページのページ番号を入れるとそのページはテキストコピーができるようになります。
複数ページの場合は『,(カンマ)』で区切ります。
特定の投稿を省く
投稿ページのページ番号を入れるとそのページはテキストコピーができるようになります。
複数ページの場合は『,(カンマ)』で区切ります。

指定したページのみを保護
コピーを防止する固定ページが少ない場合は、こちらで設定した方が便利です。
指定した固定ページのみテキストコピーができなくなります。
指定した投稿のみを保護
コピーを防止する投稿ページが少ない場合は、こちらで設定した方が便利です。
指定した固定ページのみテキストコピーができなくなります。

保存
設定完了後は『保存』ボタンをクリックすると、設定内容が反映されます。


