WordPress(ワードプレス)にログインしたら、最初にしておきたい設定リストです。
全体の流れとしては、ワードプレスの基本設定をしてからテーマやプラグインのインストールをしていきます。
その後、固定ページや投稿ページを書いていく事になります。
設定方法は人それぞれですが、参考にしてもらえればと思います。
WordPress(ワードプレス)のサイトタイトルの設定方法
ワードプレスにログインすると画面左側にメニューが並んでいます。
赤い○印は更新(アップデート)したほうが良いテーマやプラグインがあることを表しています。
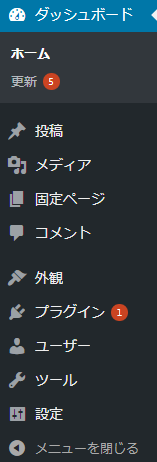
メニューの内容はテーマやプラグインをインストールすると項目が増え場合があります。
上記の項目は基本的な設定項目になります。
サイトのタイトルを編集する方法
『設定』→『一般』をクリックします。
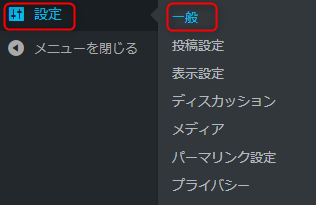
サイトのタイトルと説明文を入力します。
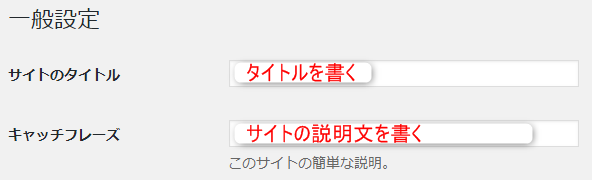
このサイトの場合はこのように表示されています。
各ページの一番上に表示されます。

編集後は画面下に『変更を保存』ボタンをクリックし、編集内容を保存します。
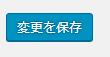
WordPress(ワードプレス)の更新情報サービスの設定方法
次に投稿設定画面で更新情報サービスの設定を行います。
更新情報サービスは投稿すると自動的に更新情報を知らせてくれるものになります。
『設定』→『投稿設定』をクリックします。

更新通知サービスをクリックします。
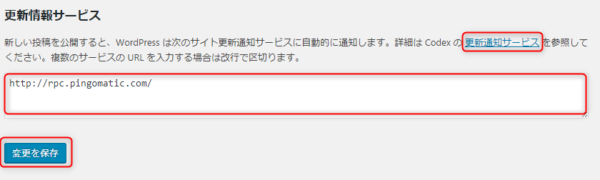
ワードプレスのサイトが表示されるので、日本語の部分をコピーします。
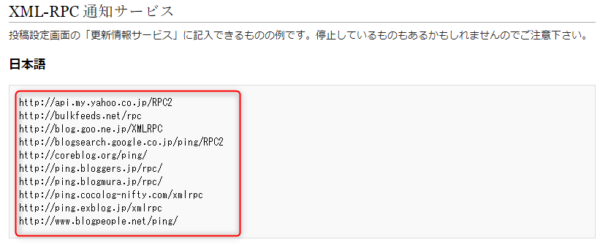
ワードプレスの更新情報サービスの欄を上書きし、『変更を保存』をクリックし保存します。
WordPress(ワードプレス)のディスカッションの設定方法
『設定』→『ディスカッション』をクリックします。

投稿のデフォルト設定のチェックを外す。
記事投稿のコメントが不要な場合行う設定になります。
変更後は保存をクリックします。
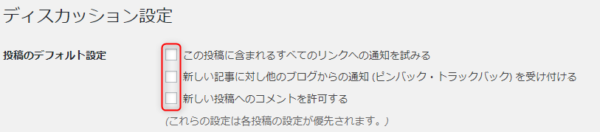
WordPress(ワードプレス)のパーマリンクの設定方法
パーマリンクは記事を投稿後に変更すると、検索エンジンから表示できなくなる原因になります。
設定後は変更しない方が良いです。
『設定』→『パーマリンク設定』をクリックします。
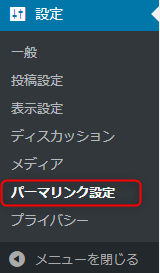
パーマリンクの設定は『基本』や『数字ベース』が一般的かと思います。
このサイトでは『投稿名』を選択しています。
設定後は『変更を保存』をクリックします。
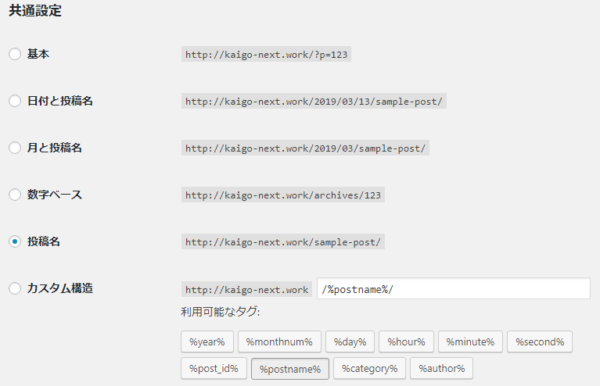
補足説明
このページのURLは『https://ass-hp.work/post-251/』です。
『post-●●●』(●の部分がページで変わります)
『投稿名』に設定すると投稿した記事は●●●の部分が自動で割り当てられそのページのURLとなります。
WordPress(ワードプレス)の投稿・固定ページのサンプルページを削除
投稿ページの削除
ワードプレスをインストールすると、投稿に『Hello world!』のサンプルページが作成されています。
このページは不要なので削除します。
『投稿』→『投稿一覧』をクリックします。
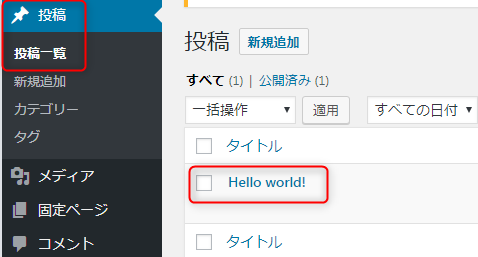
『Hello world!』にカーソルを当てると・・・。
タイトルの下に項目が表示されるので、『ゴミ箱へ移動』をクリックします。

固定ページの削除
固定ページも同様に『サンプルページ』が作成されているので削除します。
『固定ページ』→『固定ページ一覧』をクリックします。

サンプルページにカーソルを当てると項目が表示されるので、『ゴミ箱へ移動』をクリックします。

プライバシーポリシーは『下書き』の状態なので公開されていません。
プライバシーポリシーは雛形として用意されているので内容を確認して必要に応じて編集後公開すればOKです。
WordPress(ワードプレス)のメタ情報を削除する方法
メタ情報は主に管理者が見る情報になるので削除します。
『外観』→『ウィジェット』→ 『メタ情報』をクリックします。
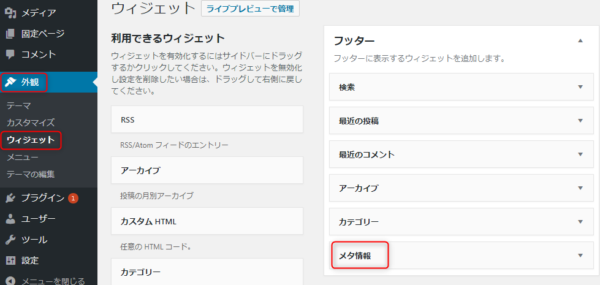
メタ情報をクリックすると削除ボタンが表示されるので、『削除』をクリックします。
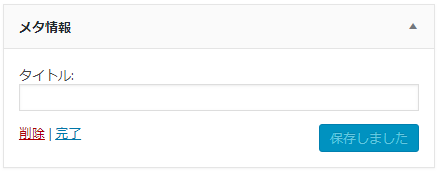
ウィジェット画面ではドラッグ&ドロップで項目の追加ができます。


