ワードプレスのバージョンアップに伴い、投稿ページや固定ページのデザインが変更になりました。
旧エディタの方が使いやすかった。
ネットの情報が旧エディタばかりだ。
など色々問題がありますよね?
ワードブレスをバージョンした後でも旧エディタは使えるのその方法を記載します。
ワードプレスを旧エディタにする方法
ワードプレスの旧エディタはプラグインをインストールすれば使用することができます。
プラグインの名前は『Classic Editor』です。
インストール手順は次の通りです。
『プラグイン』→『新規追加』→『Classic Editor』を入力し検索します。
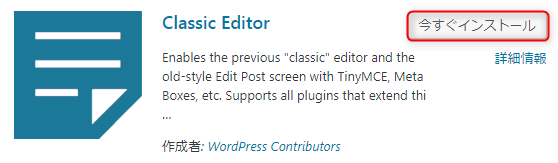
インストール後、『有効化』ボタンをクリックします。
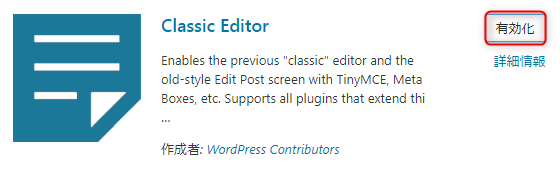
以上の操作で旧エディタ(Classic Editor)に切り替わります。
ワードプレスをエディタ画面比較
新しくなったエディタ画面はこちらの画像です。

旧エディタ(Classic Editor)の画面はこちらの画像です。
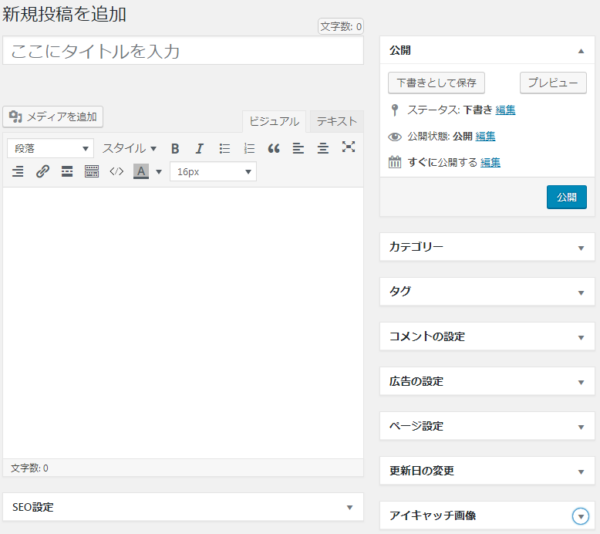
初めてワードプレスに触れる方はどちらのエディタでも問題ないかも知れませんが、ネット検索や本など旧エディタ(Classic Editor)で解説されている資料も多いかと思います。
表示をあわせたいなら上記の操作でエディタの切替ができるので参考にしてください。
ワードプレスのエディタのまとめ
個人的には旧エディタ(Classic Editor)の方が使いやすいです。
新エディタは使い方がよく分からなかったのワードプレスのバージョンアップ後すぐに旧エディタにしました。
新エディタの方も慣れれば使い勝手は良いのかも知れませんが、今のところ旧エディタでも特に問題ないので旧エディタを使用しています。
← step7:SEO最適化プラグイン『All In One SEO Pack』
→ step9:記事一覧を自動生成するプラグイン『PS Auto Sitemap』


