ワードプレスのテーマにもよりますが、SEO最適化のプラグインを入れておく方法を記載します。
SEO最適化プラグインを入れておけばSEOの設定を簡単に行うことができるメリットがあります。
テーマによっては不要になるケースもあるようです。
私の場合は、テーマでSimplicity2を使用している場合はSEO最適化プラグインを入れていないサイトもあります。
ワードプレスにSEO最適化プラグイン(All in One SEO Pack)のインストール方法
SEO最適化のプラグインは『ALL in One SEO Pack』が人気かと思います。
こちらのプラグインは無料で利用できます。
『プラグイン』→『新規追加』をクリックします。
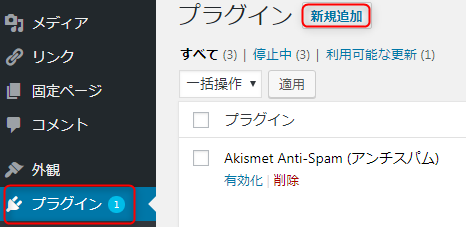
キーワードに『ALL in One SEO Pack』を入力しプラグインの検索をします。

アイコンが表示されるので、『今すぐインストール』をクリックします。
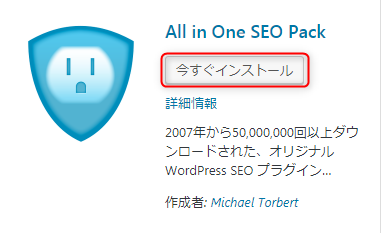
インストールが終了すると、有効化ボタンが表示されます。
『有効化』をクリックします。
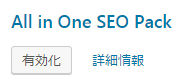
All in One SEO Packの一般設定
『All in One SEO Pack』の有効化を行うと、ワードプレス左側のメニューに項目が追加されます。
『All in One SEO Pack』をクリックし一般設定を行います。
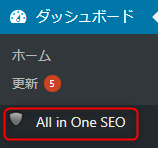
設定画面で設定しておきたい箇所は次の通りです。
また、設定内容やおすすめの設定方法は各サイトで違いがありますので、各々のカスタマイズで良いと思います。
ホームページ設定
まずAll in One SEO Packで設定しておきたい箇所はホームページ設定になります。
『ホームタイトル』と『ホームディスプション』を入力します。
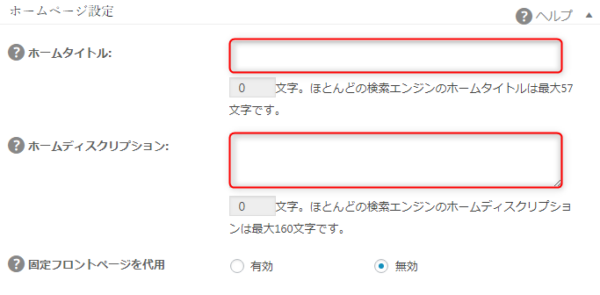
タイトル設定
タイトル設定は『無効』にチェックを入れます。

Noindexの設定
Noindexにすると検索エンジンに登録されなくなります。
デフォルトでは3つチェックが入っています。
デフォルトのままで使用しても問題ありません。
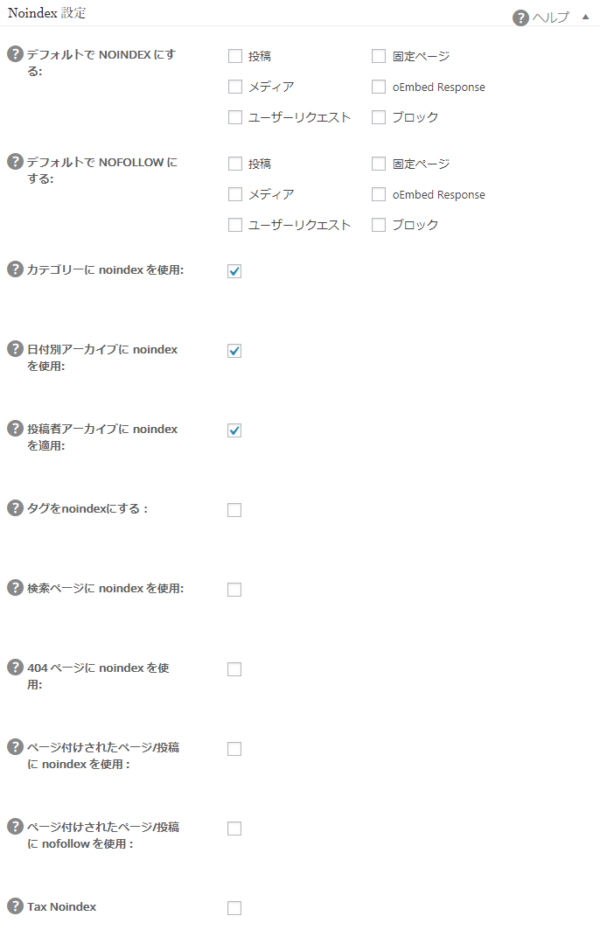
- タグをnoindexにする
- 検索ページにnoindexを使用
- 404ページにnoindexを使用
私の場合、これらにチェックを入れる場合もあります。
特にチェックを入れたからと言って特に変化は感じられませんが・・・。
詳細設定
詳細設定の項目では『ディスクリプションを自動生成』にチェックを入れます。
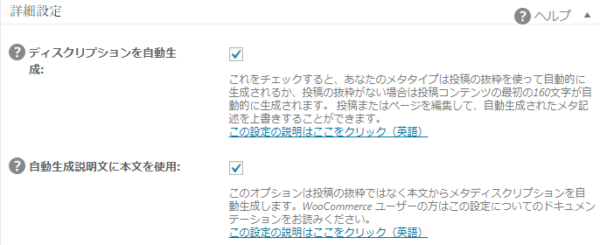
キーワードの設定
キーワードを使用の 『有効』にチェックを入れます。
その他のチェックをすべて外します。
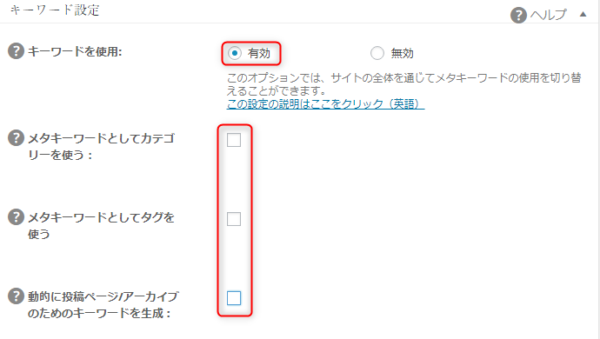
以上の操作で。『設定を更新』ボタンをクリックし保存します。
※設定は参考です。各々カスタマイズした設定を行ってください。
All in One SEO Packの機能管理
『All in One SEO Pack』→『機能管理』をクリックします。
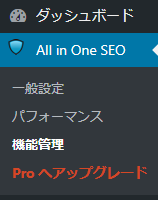
ソーシャルメディアの『Activate』をクリックします。
この操作を行うと、SNSにサイトの記事を投稿するとアイキャッチ画像などが表示されるようになります。
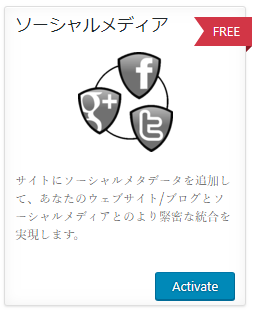
以上の操作でAll in One SEO Packの設定は完了です。
→ step8:プラグインで旧エディタを使用する『Classic Editor』


