Google Analytics(グーグルアナリティクス)を設定すれば、サイトの解析が行えます。
解析できる内容は、訪問者数やアクセスが多いページ、訪問者が離脱するページなどを知ることができます。
また、訪問者の年齢や性別までたくさんの情報が分かります。
GoogleアカウントでAnalyticsにログインする
上記URLにアクセスしてGoogleアカウントでログインします。
アナリティクスを初めて利用する場合
G-mailを使用している方はG-mailアドレスとパスワードでログインできます。
ログイン後、『登録』ボタンをクリックします。
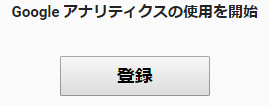
アナリティクスを同じアカウントで複数のサイトを設定する場合
ログイン後、画面左下にある『管理』ボタンをクリックします。
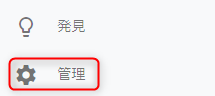
『アカウントを作成』ボタンをクリックします。
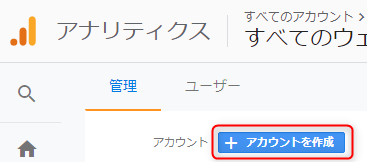
アナリティクスの設定
次の画面では赤枠部分の設定をしていきます。

アカウント名は管理するときに分かる名前を入力します。
ウェブサイト名はサイトタイトルを入力します。
ウェブサイトのURLを入力します。(http://やhttps://は選択します。)
業種はサイトの内容と近い業種を選択します。
タイムゾーンは日本を選択します。(おそらく日本の人がほとんどかと・・・)
画面下にある『トラッキングIDを取得』をクリックします。

利用規約の画面が表示されるので、『日本』を選択しチェックを入れます。(規約に目を通してくださいね♪)

画面下に同意のチェックがあるのでチェックを入れて『同意する』をクリックします。

トラッキングIDが表示されるので、IDをコピーします。
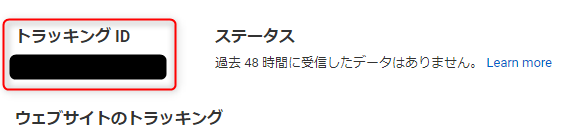
SimplicityにトラッキングIDを設定する
ワードプレスの『外観』→『カスタマイズ』をクリックします。
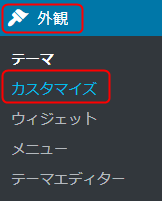
画面左側のメニューにある『アクセス解析』をクリックします。
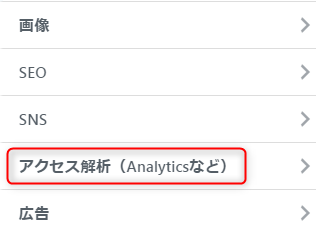
トラキングIDを貼り付けます。
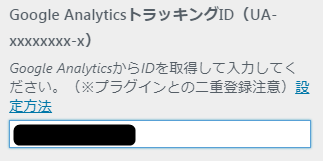
トラッキングタイプの設定は『gtag.js(最新バージョン)』を選択します。
(公式サイト推奨の設定?)
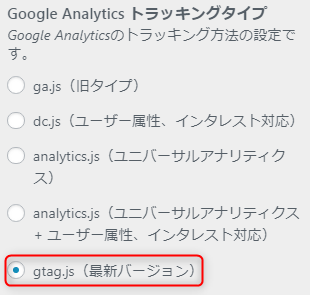
『公開』ボタンをクリックして設定を保存します。
以上の操作でアクセス数は解析できるようになりますが、あわせて次の項目の設定を行った方が良いです。
Googleアナリティクスの設定
アナリティクスの『ホーム』→『ユーザー』→『ユーザー属性』→『概要』をクリックします。
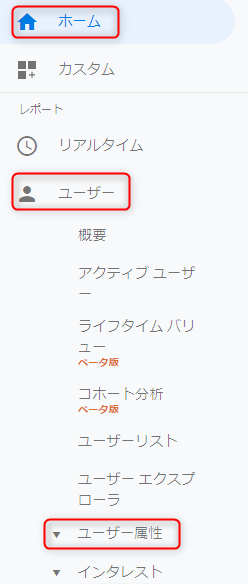
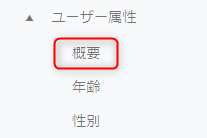
『有効化』ボタンをクリックします。
有効化することでサイトの訪問者の年齢や性別がわかるようになります。

次にデータの保持期限の設定をします。
『管理』→『トラキング情報』→『データ保持』をクリックします。
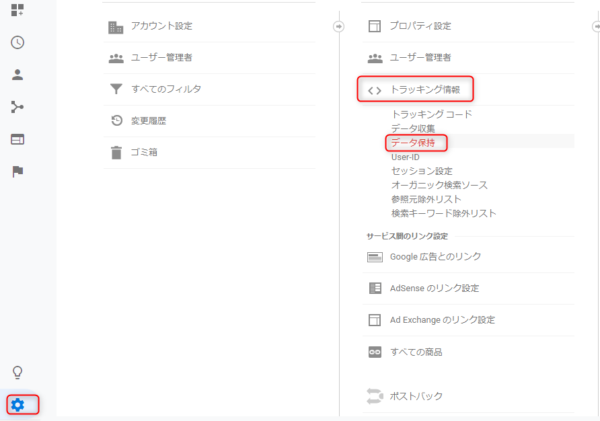
データの保持期間を『自動的に期限切れにならない』を選択し『保存』ボタンをクリックします。
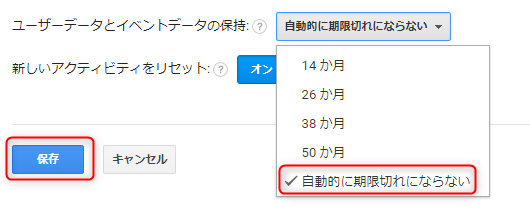
Simplicityの設定とにGoogleアナリティクスの設定は以上です。
← step13:SSL化を行う(プラグイン『Search Regex』を使用)


