XSERVER(エックスサーバー)にお名前.com(おなまえドットコム)で取得したドメインを設定する方法を記載します。
エックスサーバーは既に契約済みである事として記載しています。
エックスサーバーとお名前.comにログインする必要があります。
XSERVER(エックスサーバー)のインフォパネルにログイン
エックスサーバーの『インフォパネル』にログインします。
インフォパネルにログインするとこのようなロゴが画面左上に表示されるはずです。

パソコンで閲覧している場合、画面左下にある『よくある質問』→『エックスサーバー』をクリックします。
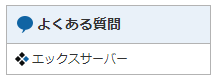
よくある質問メニュー内の『ドメインについて』→『マルチドメイン』→『設定方法』をクリックします。
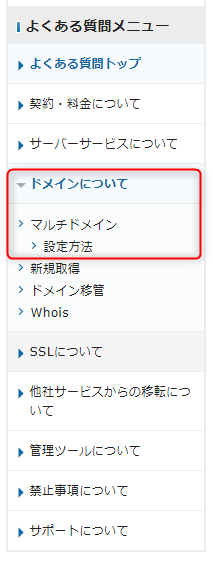
『ネームサーバーとは何ですか?』をクリックします。
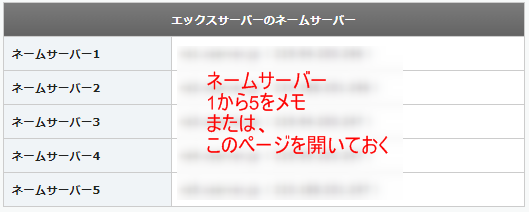
エックスサーバのネームサーバー1~5をメモします。
お名前.comにログイン
お名前.comにNaviにログインします。
(お名前.comのトップページ右上にリンクがあります。)
![]()
『お名前.com Navi』→『TOP』→『ネームサーバーを設定する』をクリックします。
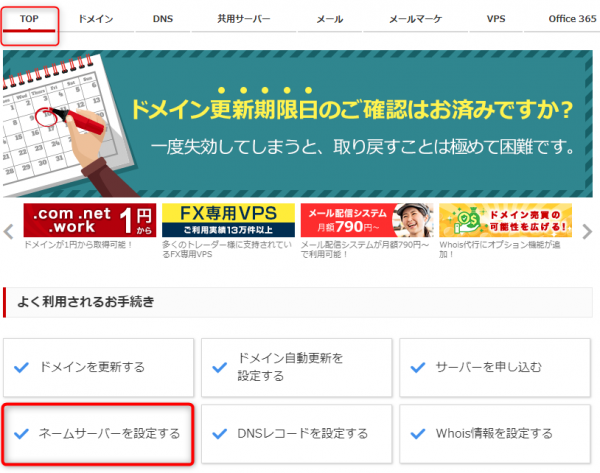
設定するドメインにチェックを入れます。
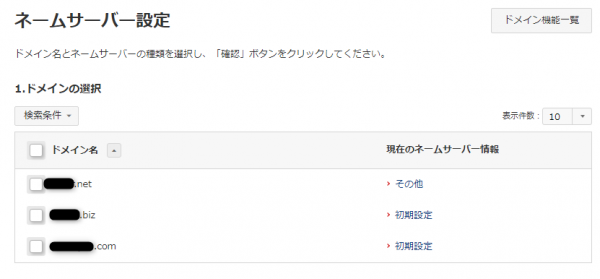
その他をクリックします。(XSERVERを設定するため)
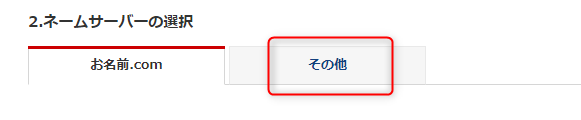
XSERVERのネームサーバー1~5を入力します。
(『+』ボタンを押すと行が追加されます。)

入力後、『確認』ボタンをクリックします。
確認画面が表示されるので『対象ドメイン』と『ネームサーバー』を確認し『OK』をクリックします。
エックスサーバーのサーバーパネルにログイン
エックスサーバーのインフォパネル画面より、『サーバー』の『サーバー管理』ボタンをクリックします。

サーバーパネルの『ドメイン』→『ドメイン設定』をクリックします。

『ドメイン設定の追加』をクリックし、『ドメイン名』を入力します。
ドメイン名を入力後、『確認画面へ進む』をクリックします。
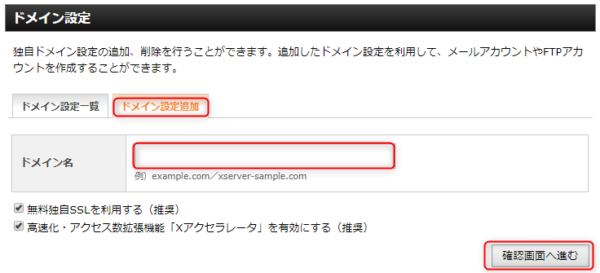
確認画面が表示されるので、『追加する』ボタンをクリックします。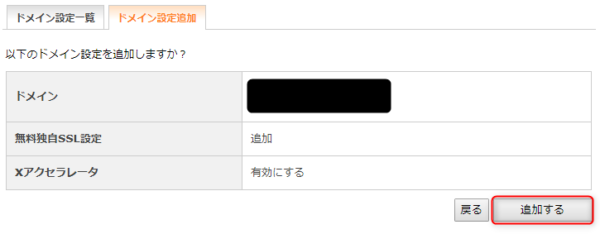
ドメイン設定の完了画面が表示されます。
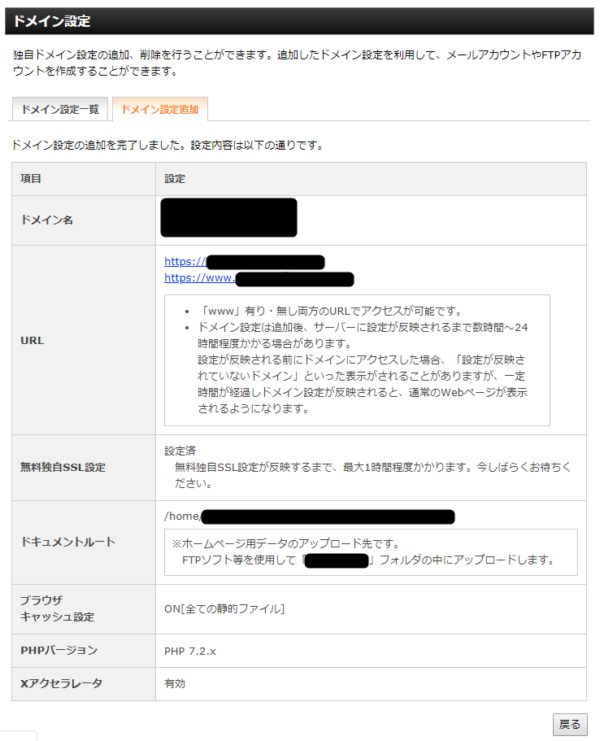
・https://ドメイン名
・https://www.ドメイン名
URLはどちらでもアクセスできます。
また、『https』になっているのでSSL設定も完了していますね♪
※エックスサーバーのSSL化設定は完了していますが、ワードプレスのSSL化設定はインストール後に行います。
エックスサーバーのドメイン設定は以上です。
続いてエックスサーバにワードプレスをインストールするはこちらを参考にして下さい。


