サーチコンソールの設定とサイトマップを設定する手順です。
検索エンジン用のサイトマップを作成するプラグインを入れると簡単い設定できます。
記事の追加や更新時に自動的に検索エンジン用のサイトマップを生成してくれます。
サイトを検索エンジンに認識してもらうために、このプラグインは入れておいた方が良いと思います。
Google XML Sitemapsのインストール方法
『プラグイン』→『新規追加』をクリックします。
キーワードの右横に『Google XML Sitemaps』を入力します。

Google XML Sitemapsの『今すぐインストール』をクリックします。
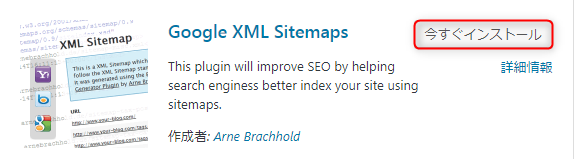
インストール後、の『有効化』をクリックします。
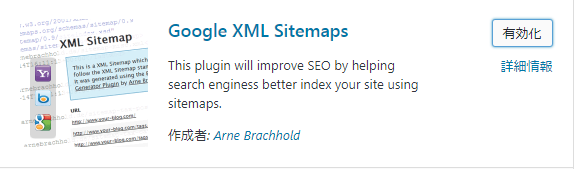
サーチコンソールにログイン
上記URLをクリックしサーチコンソールにアクセスします。
『今すぐ開始』ボタンをクリックします。

サーチコンソールにログインIDを入力します。(Googleアナリティクスのログインと同様にG-mailアドレスでログインできます。)
G-mailアドレスを入力後、『次へ』ボタンをクリックします。
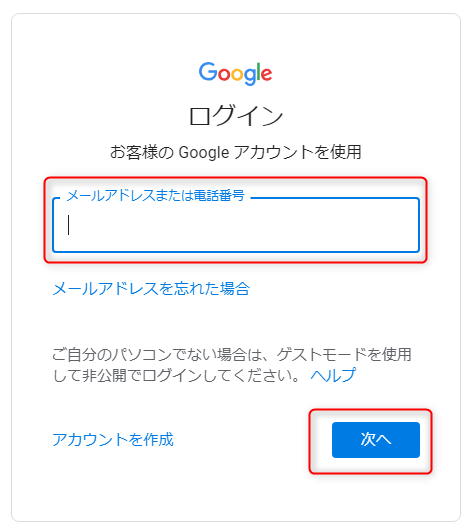
パスワードを入力し『次へ』ボタンをクリックし、サーチコンソールにログインします。(パスワードはG-mailのパスワードでログインできます。)
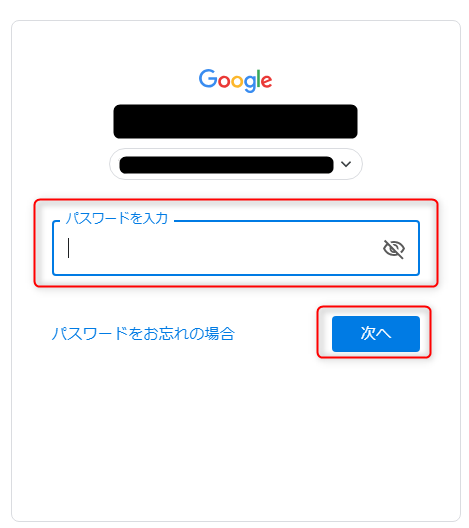
サーチコンソールの設定
ログインすると下図の画面になります。
ドメインまたはURLを入力し『続行』ボタンをクリックします。
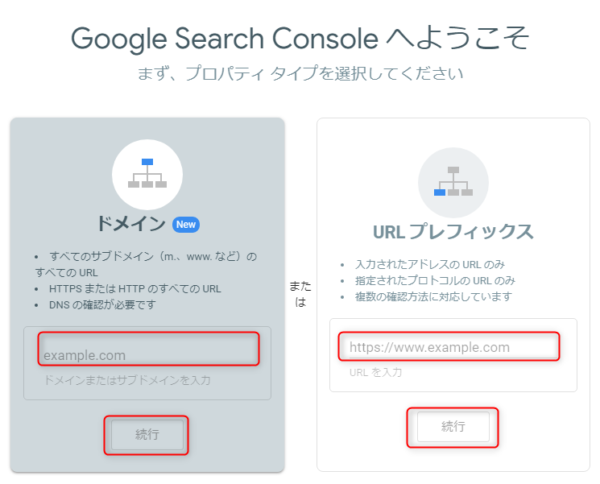
同じGoogleアカウントで複数サイトを運営している場合は、サーチコンソールにログイン後、以下の操作で上記画面になります。
選択されているURLの右横の『▼』をクリックします。
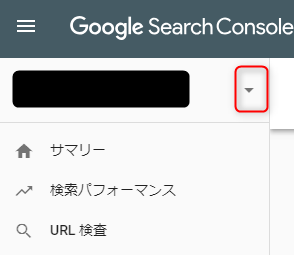
『プロパティを追加』をクリックすると、ドメイン・URLの入力画面になります。
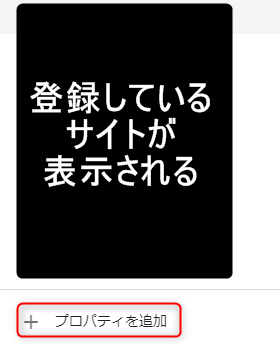
ドメインまたはURLを入力後、『続行』をクリックすると、所有権を確認しましたの画面が開くので、『完了』ボタンをクリックします。
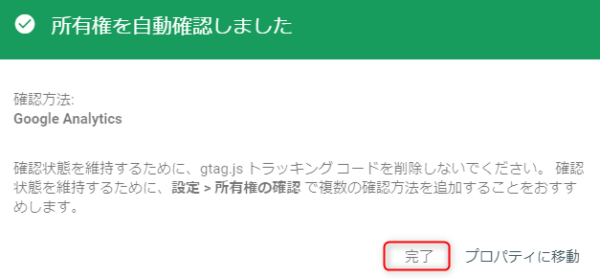
<所有権が確認できない場合の操作>
サーチコンソールの『設定』→『所有権の確認』をクリックします。
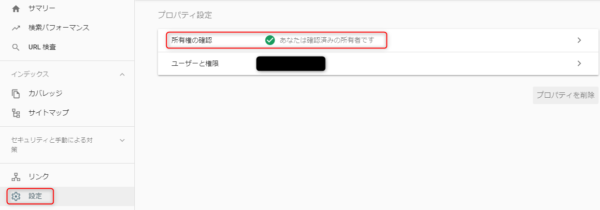
『HTMLファイル』→『ファイルをダウンロード』をクリックします。
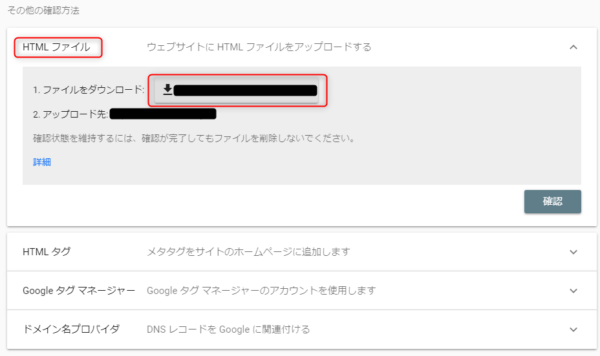
エックスサーバーの『インフォパネル』にログインします。
『ファイル管理』をクリックします。

ドメイン名のフォルダをクリックします。
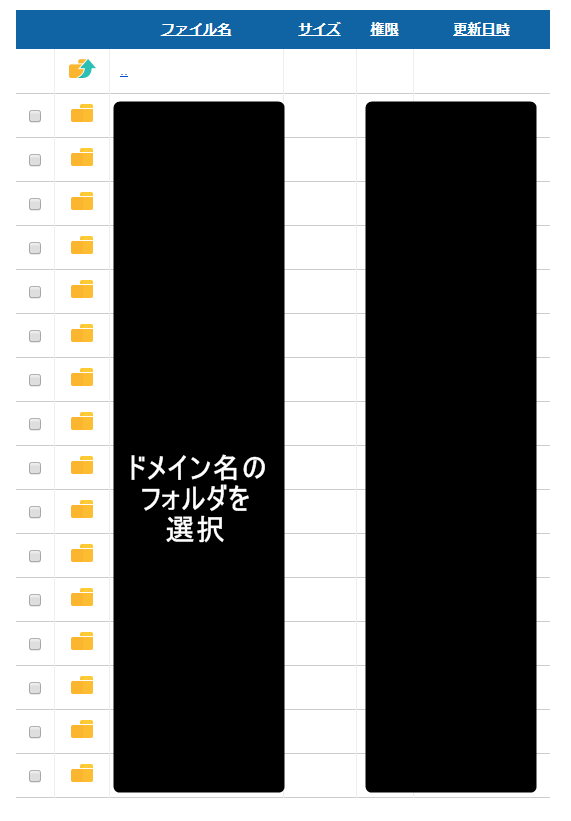
『public_html』フォルダをクリックします。
![]()
『ファイル選択』ボタンをクリックし、サーチコンソールでダウンロードしたファイルを選択します。
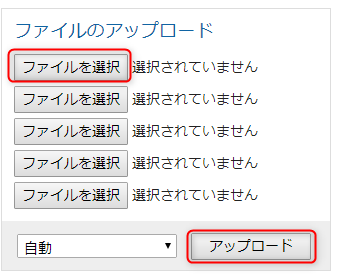
サーチコンソールの『確認』ボタンをクリックします。
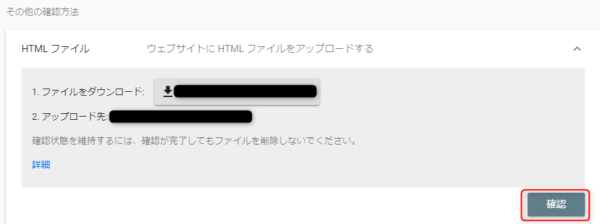
サーチコンソールにサイトマップを設定する
ワードプレスのメニューより『設定』→『XML-Sitemap』をクリックします。
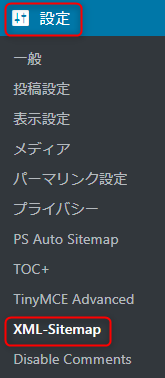
ドメイン名の『/』の後ろ側をコピーします。(図では『sitemap.xml』)
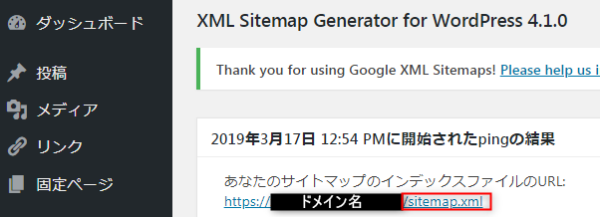
サーチコンソールの『サイトマップ』をクリックし、コピーしたURLを貼り付けます。(上図では『sitemap.xml』)
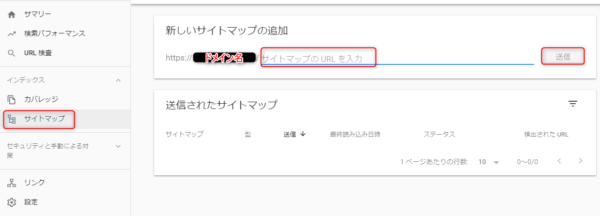
以上の操作でサーチコンソールの設定は終了です。


