お名前.com(おなまえドットコム)でドメインを取得する方法を記載します。
ドメインの種類によっては安いものがありますが、初期費用が安く更新費用が高いものもあるので良く調べてから契約するなど注意が必要です。
また、XSERVERとお名前.comの組み合わせで利用することを前提に記載していますが、ドメインの取得方法は他のサーバーでも同じ手順になると思います。
お名前.com(おなまえドットコム)でドメインを取得する手順
お名前.comに限らずドメイン取得は早い者勝ち!
ドメインはサイトの住所になるので重複したドメインは取得することができません。
ゆえに早い者勝ちになります。
取得できるドメインか確認する
まずは自分が取得したいドメインがまだ誰も取得していないか確認する必要があります。
お名前.com![]() にアクセスします。
にアクセスします。
取得したいドメインを入力します。
このサイトの場合は、『https://ass-hp.work』なので、『ass-hp』の部分を入力することになります。(日本語でもOKですよ)
複数ある場合はスペースを空けて入力 → 検索
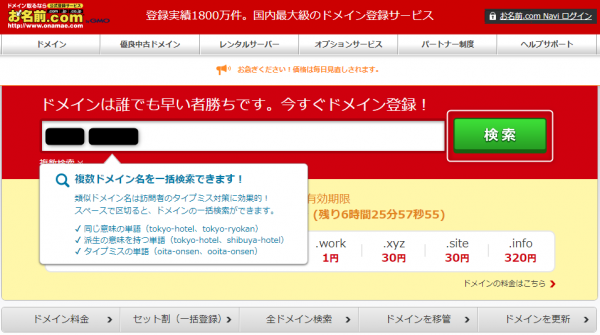
取得するドメインの選択
取得できるドメインはチェックを入れることができます。
取得したいドメインにチェックを入れて『料金確認へ進む』をクリックします。
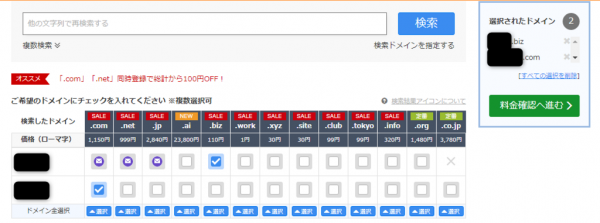
お名前.comの会員登録またはログイン
初めての利用する場合はメールアドレスとパスワードを入力、IDを持っていればチェックを入れて『次へ』をクリックします。
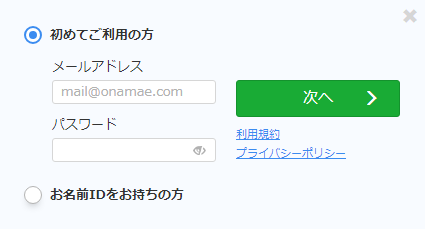
初めての場合は会員情報の入力ページになるので、必要項目を入力します。
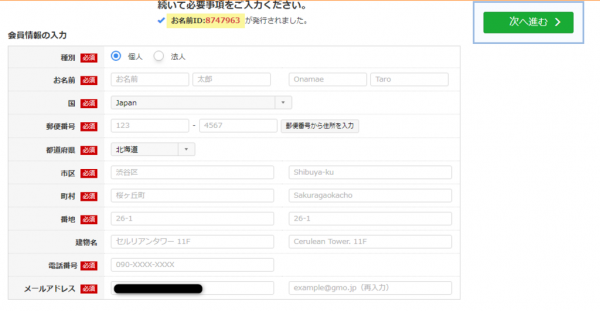
ドメインの確認と決済方法の選択
確認画面でドメインと料金の確認をします。
必要に応じてオプションを付けます。
今回はオプションを付けていません。
また、XSERVERを利用予定なので、サーバーの選択では『利用しない』にチェックを入れています。
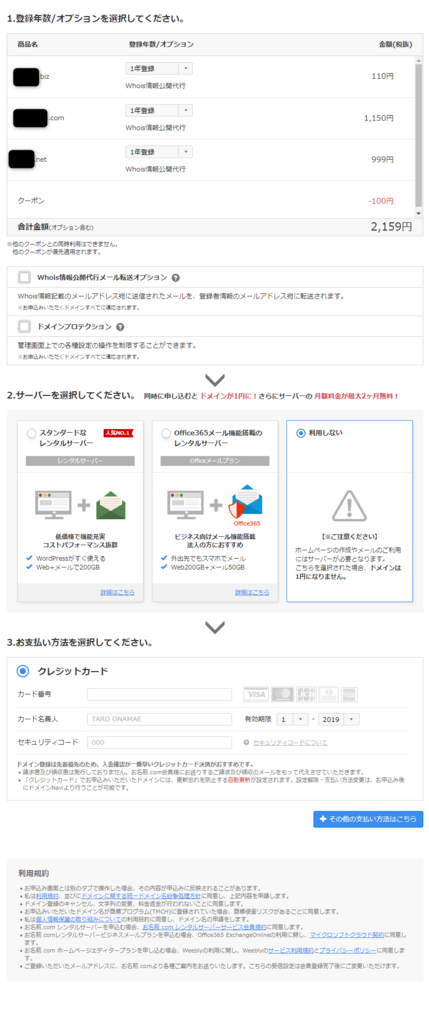
決済方法を入力し『申し込む』をクリックします。
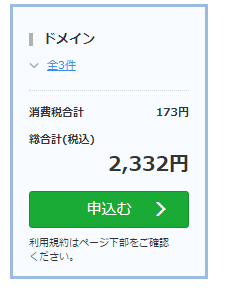
お名前.comのサーバー申し込み画面
お名前.comのサーバー申し込み画面は、ドメイン申し込み後に表示されます。
サーバーはXSERVER利用予定なので『申し込まない』をクリックします。
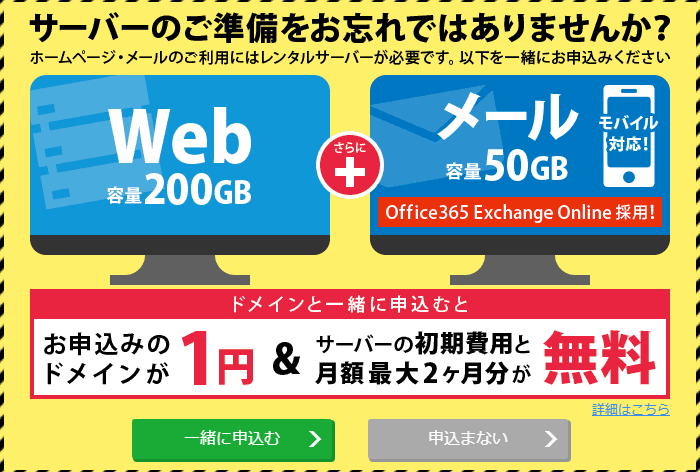
以上の操作で『お申し込みを受け付けました。』の画面が表示されます。
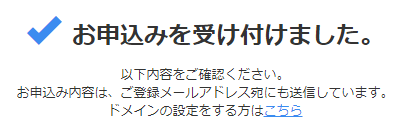
ドメイン取得の操作は以上です。
お名前.com(おなまえドットコム)でドメイン申し込み後
ドメインを申し込みをすると、会員登録したメールアドレスに申し込み内容が送信されているはずなのでチェックしておきましょう。
ログインIDはメールに記載されているので、なくさないように保存しておいた方が良いです。
ドメインを設定する時や、更新する時にIDとパスワードは必要です。
お名前.com(おなまえドットコム)のドメイン費用について
ドメインの費用は取得する時期で変わります。
キャンペーンなどで最初の1年目を安く使える場合があります。
キャンペーンの例としては、○○までなら『.work』ドメインの取得が1円とかのキャンペーンです。
しかし、中にはドメインの更新費用が高い場合があるので注意が必要です。
ドメインの種類に迷ったら・・・?
『.com』や『.net』が一般によく使用されているのでこれらで良いと思います。
企業のサイトとかでもよく見かけますよね?
ちなみにドメインの種類は、検索の上位表示(SEO対策)は無関係と言われています。
お名前.comは人気のサイトで安心感がありますが、キャンペーンが多くいつ取得すれば安いのか・・・?と思うかも知れません。
しかしキャンペーンを気長に待っているとドメインは早い物勝ちなので取得できなくなってしまう場合もあります。
キャンペーンを待つよりはドメインは取りたい時に取得した方が良いと思います。

