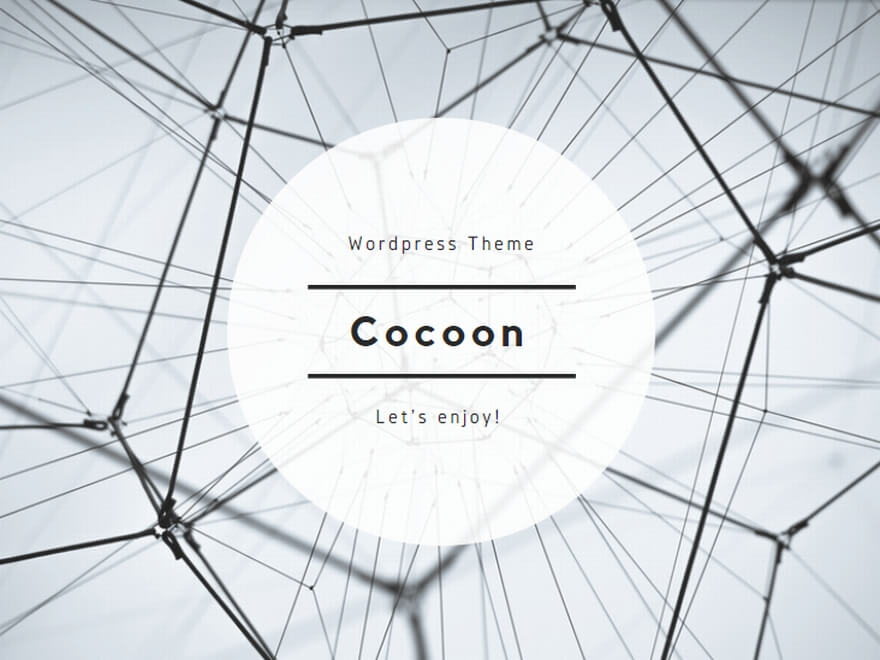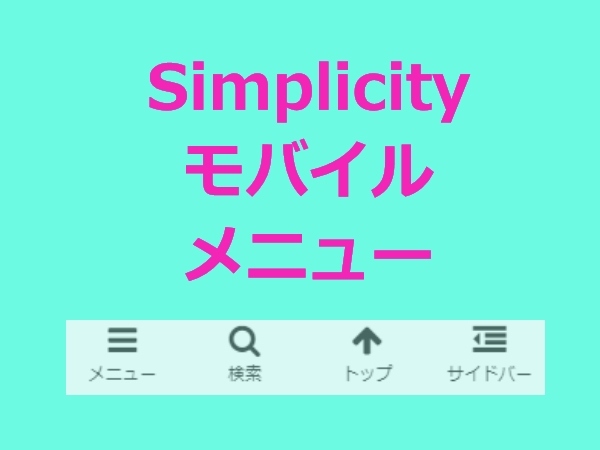Word Pressのダウンロード
MAMP PRO版ではワードプレスのインストールとデータベースの作成ができるらしいですが、「install WordPress」「Create a database」にチェックを入れるとうまく動作しなかったので✓は無しでプロジェクトを作成します。
下記サイトよりWordPressをダウンロード

ダウンロードした、ファイルを解凍しフォルダをプロジェクト名に変更
C:\MAMP\htdocs\「プロジェクト名」に保存する。
テストでは「G3-00」をプロジェクト名にしました。
MAMPの操作 プロジェクトの作成
MAMP PROを開き「⊕」ボタンを押す
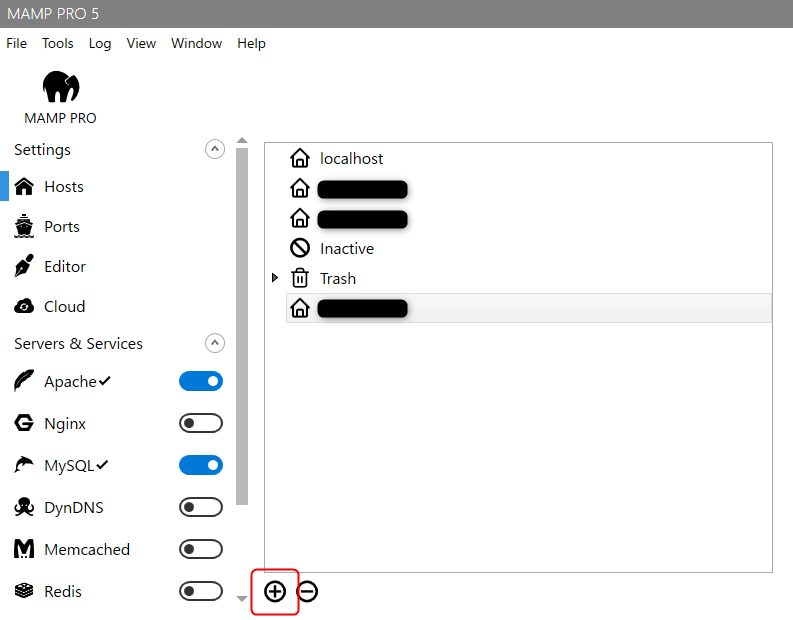
Host nameにプロジェクト名を入力
Document rootにC:\MAMP\htdocs\「プロジェクト名」 を選択 「chose」ボタンより設定可能。
MAMPとMAMP PROの両方をパソコンに入れているからこのフォルダができているのかは不明。
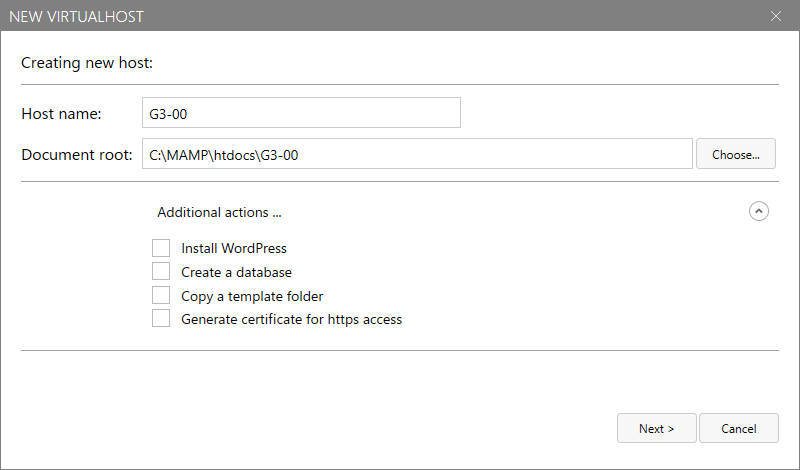
データベースの作成
WebStartボタンを押しデータベースを作成する。
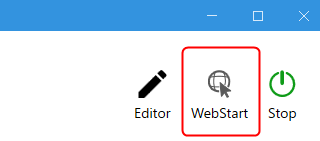
TOOLS → PHPMYADMIN をクリック
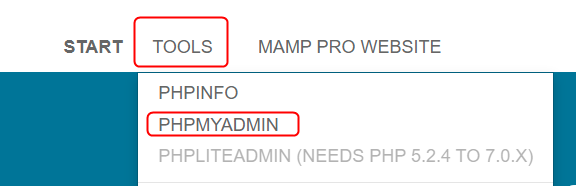
Newをクリック
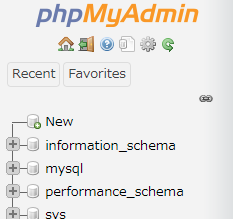
Database name を入力し「create」ボタンを押す。
Database nameはテスト環境においてwordpress_g3としました。
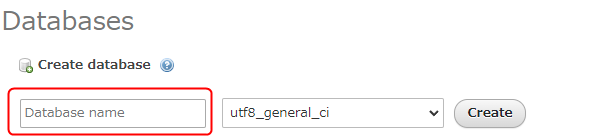
<補足>
作成したデータベースを削除する場合は、PHPMYADMINの上にある、
家のアイコン → DATABESEタブ → データベースに✓
Dropをクリックすると削除できる。
MAMPの操作
データベースタブ → 作成したデータベースを選択しSAVE
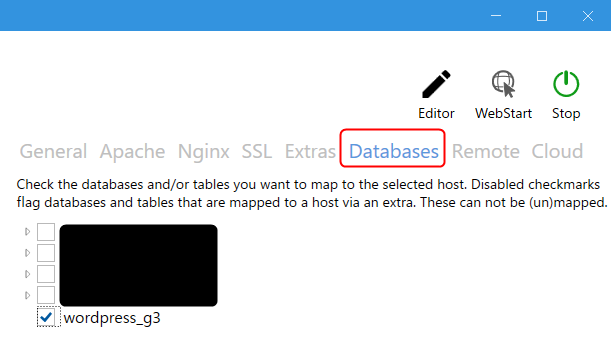
wp-config-sample.php ファイルの編集
C:\MAMP\htdocs\「プロジェクト名」\wp-config-sample.phpを開き編集を行います。
このファイルはUTF-8 BOMなしで保存する必要があるため、テスト環境ではVSCodeを使用しました。
変更前
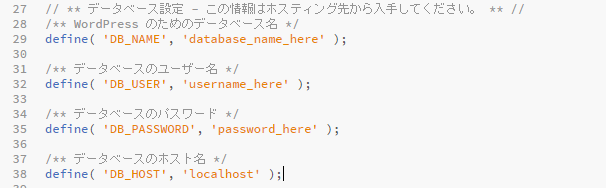
変更後
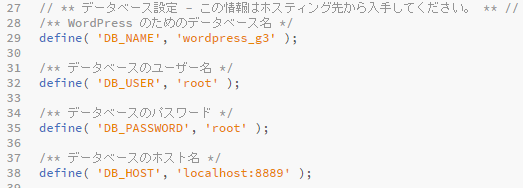
データベース名は上述した時に作成したデータベース名になります。
ユーザー名、パスワード、データベースのホスト名はMAMP PROのWebStartを押したときに表示されるMySQLに記載されている内容になります。
データベースのホスト名は「localhost:8889」のように記述しました。
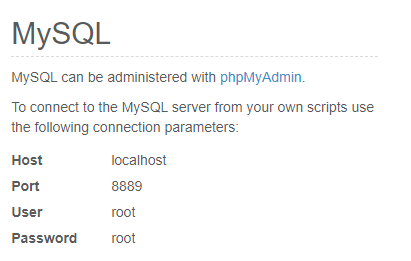
WordPressのインストール
http://localhost:8888/「プロジェクト名」 にアクセスします。(ブラウザ)
http://localhost:8888/「プロジェクト名」/wp-admin/setup-config.php にリダイレクトされます。
下記のように入力します。
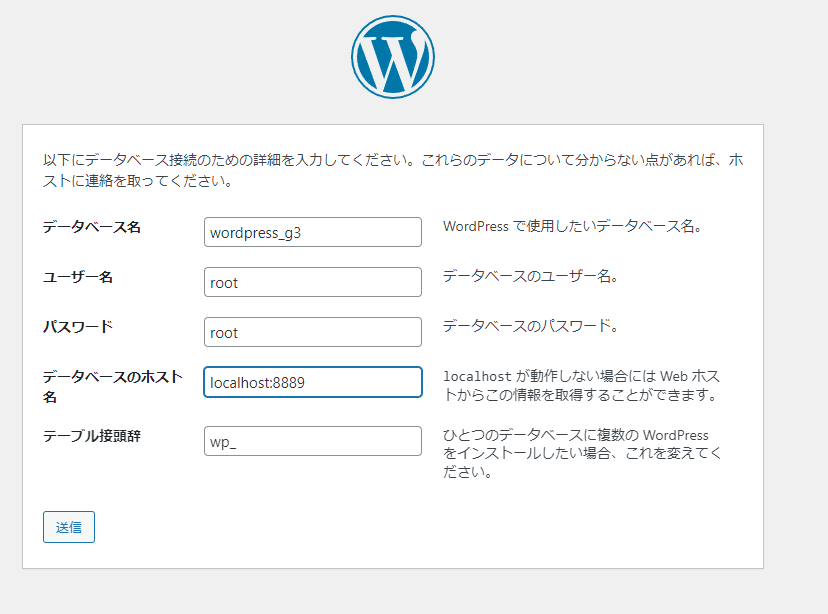
必要箇所を入力します。
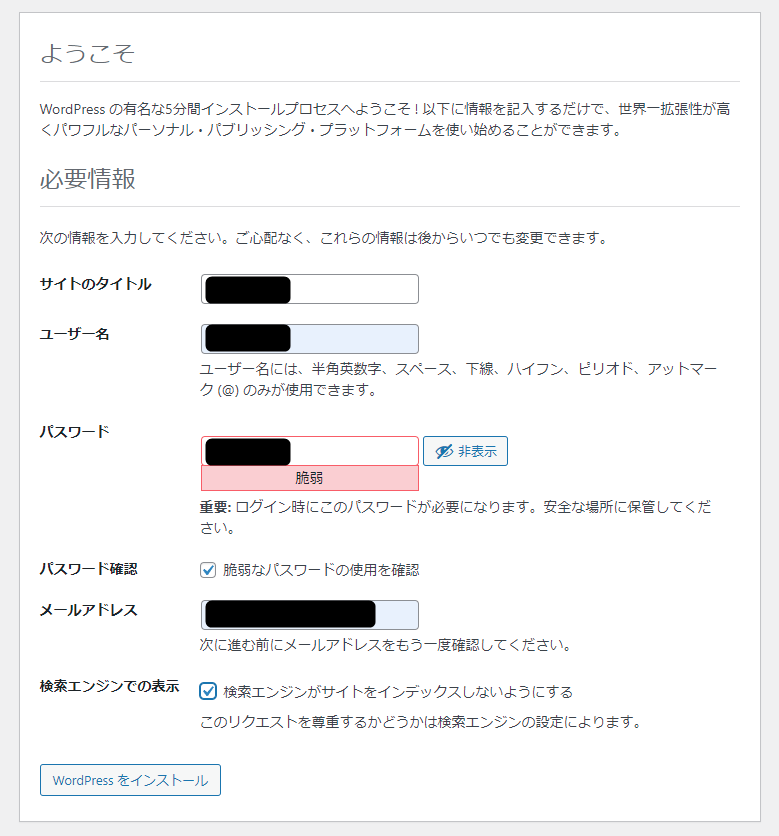
インストール実行を押します。
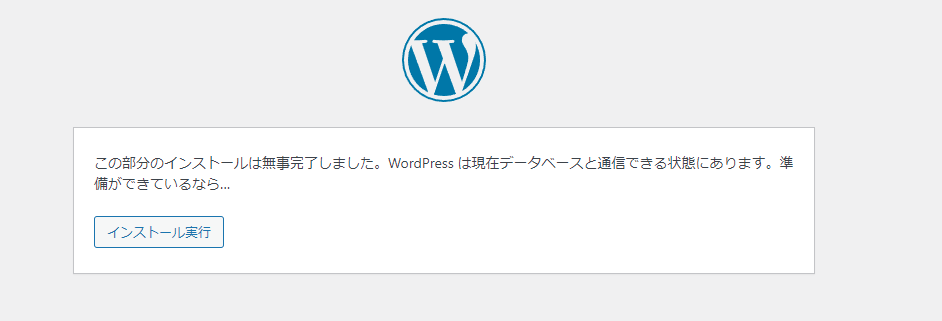
以上の操作でワードプレスのインストール作業は完了です。